さて、パソコンの基本的な選び方のまえに、用語説明です。
基本的な用語
パソコンを選ぶ際には、基本的な用語について少し理解しておく必要があります。
CPU
パソコンの頭脳というべきCPU。
CPUは、パソコンの処理をするうえで基本となるパーツです。
現在、CPUについては、大きく2つのメーカー
intel
AMD
の2社です。
intelのCPUについてのモデル
Atom
Celeron
Pentium
Core i3
Core i5
Core i7
が、主な種類です。
スペックも上から下に従って性能が上がります。
では、各CPUがどういった用途に向いているか少し見ておきます。
inte製lCPUの読み方
intel 製CPUの記載内容についてですが、
モデル:Atom、Celeron、Pentium等
世代 :第9世代、第10世代
分類 :低電圧版、高性能版等
となります。

デスクトップ(intel)型番の読み方
intelのCPU型番については、分かり辛いところがあります。
型番の読み方については、上記のようになります。
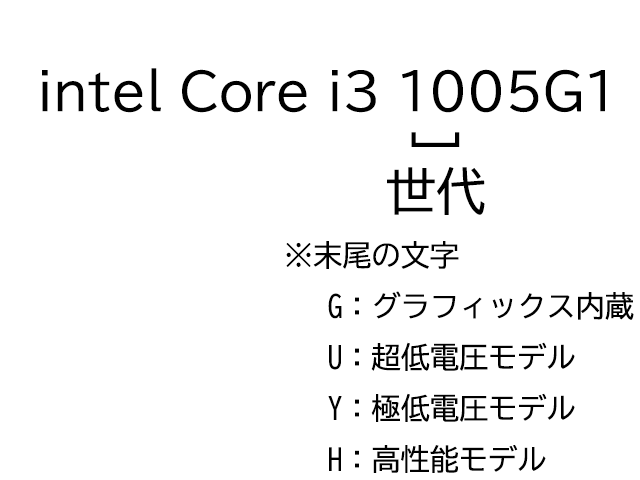
ノート(intel)型番の読み方
ノート向けintel製CPUの型番についてですが、さらに難しくなります。
現在販売されている最新の第10世代には、技術的に全世代のモデルが混在しています。
同じモデルでも世代と末尾の文字で性能が大きく異なります。
ポイント
☑同じモデルで同じ世代のものなら末尾の文字がデスクトップなら「K」ノートなら「H」
のモデルを選びましょう。
intel Atom
これは、低スペックですが消費電力が少ないもので、組み込み系など用途が限定されているパソコンによく利用されています。
スティック型パソコンなどが代表的でしょうか?
テレビで動画を見るのに使うといった用途などなら、問題なさそうです。
intel Celeron
こちらは、ノートパソコンの廉価品に多く採用されています。
インターネットのWebサイトを見たりするのには、十分な性能です。
ただ、その他要因で快適にできることが変わってきます。
intel Pentium
最近あまり見なくなりましたね。
Celeronより少し性能が良くなります。
intel Core i3
中ランクのパソコンによく採用されています。
少し性能が必要な作業でもこなすことができるものです。
企業が業務用パソコンとして、購入するのはこのクラスで問題ないことが多いです。
intel Core i5
一般的なパソコンのCPUとしては、中の上。
ゲーム、写真や画像の加工といった少し性能を要求されることも難なくこなします。
大抵の場合はこのレベルで問題ないでしょう。
逆にこれ以上のCPUを搭載したパソコン大抵の場合オーバースペック。
基本はこのCPUを基本として考えて、利用用途によってあげるか下げるか考えます。
intel Core i7
一般的なパソコンとしては、最上級のCPU。
これより高性能なCPUを選ぶとなると、企業がサーバーなどで利用するようなCPUを選ぶことになります。
1分1秒を急ぐ場合や、最高性能を求めたいときに選ぶものですね。
プログラム開発などで、性能が必要な場合や動画を快適に編集する場合など
高いパソコンの性能を要求する場合に予算が許せば選ぶべきです。
現在、さらに高性能な Core i9のお話もありますが、ここまでのお話の中で、そこまで高性能なものが必要になる方は、
少ないかもしれません。
ということで、CPUについてでした。
パソコンのCPUは今までパソコンの性能を決める大事なパーツ(部品)でした。
しかし、最近のCPUは高性能なので下のクラスでも通常に使うものには問題ないレベルになっています。
最近ではCPUだけで良くても性能は発揮できないのでCPU以外も説明を。
AMD製lCPUの読み方
AMD 製CPUの記載内容についてですが、
モデル:Athlon、Ryzen 3、Ryzen 5等
世代 :第3世代、第4世代
分類 :低電圧版、高性能版等
となります。
メモリ
パソコンのメモリは一時的な作業領域。
そのため、作業用のデスクなどにたとえられますね。
机が広ければそれだけ作業が効率よくできますし。
メモリの記載については、下のような記載がされているかと思います。
DDR4-2133またはPC4-2133
これは、メモリの規格(世代)とその速度。
規格は購入するパソコンのマザーボード(土台)にあったものでないといけないのですが、
後日、自分でメモリを増設したりするときに必要となります。
逆にいえば、そういった機会がなければ、ほぼ無縁になるでしょう。
あとは、サイズですね。
現在販売されているものは特殊なものを除いて、
4GB
からですね。
4GB
よくエントリーモデルといわれる低スペックモデルに採用されているものです。
正直、低スペックといいましたが、
多くの場合、利用で不満がでるようなことはあまりない容量です。
ですので、用途がパソコンにそこまで負荷のかからない作業であればこれで十分ですね。
CPUを選ぶときに
COれ i3以下の場合は大体これで事足りるかと。
8GB
中級モデルからゲーミングも出るまでそつなくこなすサイズです。
ちょっとした画像の編集なら問題ありません。
動画の編集についても、簡単なものなら問題ないでしょう。
CPUとの組み合わせでみるなら、Core i5。
まず、この組み合わせで不満が出る人は少ないはず。
予算が厳しい場合は、この組み合わせが一番コストパフォーマンスが良いです。
16GB
ごく一部の高性能を要求される場合に必要なサイズですね。
正直、8GBと16GBとで違いが出る場面は中々ありません。
予算が余って仕方ないとか、8GBで苦労したとかきちんとした理由がなければあえて挙げる必要はないものです。
どうせかけるなら、次項のストレージにお金をかけましょう。
なお、私のパソコン実は「16GB」なのですが、「8GB」と比較してみました。
起動や終了での体感では全く違いは判りません。
で、
8GBと16GBの違いを見てみましたが、評価結果は一緒でした。
なんだか、損した気分です。
とはいえ、検証できたので無駄ではないですね。
現在、この上の32GBや64GBといったメモリもありますが、多くの場合不要でしょう。
記憶装置(ストレージ)
記憶装置といえば、有名なのはHDD(ハードディスクドライブ)ですね。
そして、後発としてでてきたSSD(ソリッドステートドライブ)
その二つをくっつけたのがSSHD(ソリッドステートハイブリッドドライブ)
となります。
速度的には
HDD>SSHD>SSD
容量から見た価格は
SSD>SSHD>HDD
ですので、
安価なモデルには
HDDが多く採用されていますね。
安価で大容量そして低速です。
SSHDはHDDからSSDへの移行期間中の一時的なものという見方もありますが、SSDの高速な部分、HDDの大容量をうまく両立しているものです。
良く読み書きされるものは、SSDの領域へ
普段読みだされないものはHDDへ保存します。
使い方をよく理解した装置ですが、SSDとHDDが両方あるので壊れやすい特性も秘めています。
SSDは高速ですが高価です。
しかし、今パソコンを構成する部品の中で、体感速度が一番変わるのもこの装置。
ほぼ概要を書いたあとではありますが、種類別に見ていきます。
HDD
安価で大容量。速度は低速なため、低スペックなモデルによく採用されています。
現在では、SSDが高価なため、保存領域の補完的な位置での利用が多いですね。
パソコンの性能に影響する
OS(パソコンの基本ソフト)がインストールされているドライブはSSD
データ保存用にHDD
というのが最近賢い使い方になりつつあると。
安価で速度はあまり求めないけど、容量がほしい。
という場合には選んでも良いですが、正直あまりお勧めはしません。
SSHD
SSHD8GBとHDD1TBを1つのドライブにし、
OSの一時領域はSSDの部分、それ以外のデータ保存はHDDの部分にしてくれる装置です。
HDDより少し高価ではありますが、体感速度は少し早く感じますし、SSDと比較すると安価で大容量。
問題点は、速度を優先するとSSDに負けますし、容量当たりの価格で考えるとHDDに軍配があがります。
良いとこどりというと聞こえは良いのですが、中途半端です。
なお、SSDとHDDを両方搭載したモデルが多く出てきているので、あまり流行っていません。
搭載しているモデルを探しても見つけるのが難しいレベル。
私自身ノートパソコンのHDDをSSHDへ変更してみましたが、普段使いには使えるようになりましたが、
SSDを搭載したパソコンとは体感速度が違うため、ほとんど使うことがなくなりました。
このあたりも、流行らない原因かもしれません。
SSD
最近パソコンの標準の記憶装置になりつつある、SSDです。
容量は、
120GB~1TBぐらいでしょうか。
これ以上は高すぎて手が出しにくいレベルです。
SSDはサイズが大きくなれば速度があがるという代物です。
120GBより小さいモデルもありますが、
正直あまり選ぶメリットはないと思っています。
セキュリティパッチやサービスパックが保存される
SSDの種類
SSDの種類には大きく分けて2つあり、
高速なSSDである「NVMe接続」
標準的なSSDである「SATA接続」
があります。
HDDとSSDの速度比較
HDD (7200rpm) 約150 MB/s
SSD(SATA接続) 約550 MB/s
SSD(NVMe接続) 約2000 MB/s
体感的には、HDDとSSD(SATA接続)でかなり大きな差を感じることができます。
SSD(SATA接続)とSSD(NVMe接続)では性能は違いますが、HDDとSSD(SATA接続)の体感差ほど大きな違いは感じられません。
性能を求める方には、SSD(NVMe接続)を選ぶと良いでしょう。
120GB前後
用途が1つまたは2つに限定されているような専用機的な使い方が考えられます。
場合により業務用途でも使えると思いますが、少し不安が残るサイズです。
250GB前後
標準的なノートパソコンの記憶領域のサイズとしても問題ないレベルですね。
また、メインドライブにこのサイズを採用し、データ保存用にHDDの1TB以上を採用すると普段使いも問題ないです。
なお、私のメインパソコンは、
メインがSSD 250GB
データ保存用がHDD 1TB
となっています。
ただ、データの保存が必要なものインターネットストレージをHDDへ変更などしておくなどのちょっとした気遣いは必要かもしれません。
500GB前後
SSDとしては大容量です。
SSDだけでも普段使いに問題ないレベル。
HDDを追加しておくとゲームや動画編集でもなんでも問題なさそうです。
-

-
デスクトップPCとノートPCの選び方。おすすめを用途別/目的別/性能別から比較


