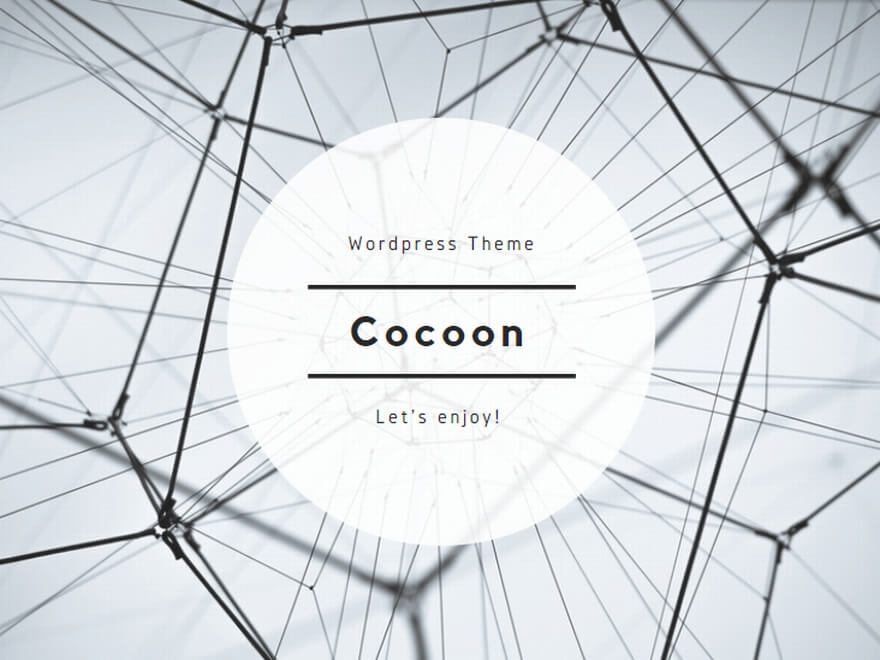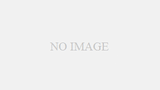今回は、
メモリに連動してSSDやHDDの容量が変化する事象と、その減った容量を回復する方法
について記載します。

メモリの容量に連動して主記憶装置が減る理由
結論から言うと、Windowsの仕様です。
Windowsの設定でメモリにより変動する理由は3つあり
休止機能
ページファイル
を有効にしていることにより、
メモリサイズ×有効にしている機能数
だけ
主記憶装置を予約するためです。
PC をシャットダウン、スリープ、休止状態にする – Windows Help
ハイブリッドスリープ
ハイブリッドスリープとは、Windows 8以降採用された機能で、
軌道に必要な部分を事前に読み込んでおき、読み込み時間を短縮することにより、起動時間を短縮する機能です。
121ware.com > サービス&サポート > Q&A > Q&A番号 020847
この機能により、Windows 7とWindows 8では起動時間が短縮化されたというお話がありましたが、
この機能を無効にすると起動時間が長くなります。
休止機能
Windowsには作業状態を保存し、続きから作業できる休止状態と呼ばれる機能があります。
こちらの機能のスリープと違い、
電源OFFの状態と同様に電力を消費しないことです。
スリープに比べ起動に時間がかかりますが、ハイブリッドスリープを使用していない状態と比べるとかなり高速に作業が再開でいます。
なおファイルサイズを確認するには、
Cドライブ直下にあるファイル
hiberfil.sys
が該当ファイルとなります。
ページファイル
ページファイルとは、ディスクから読み込んだファイルを一時的に保存し、メモリから要求からあったときにすぐに渡せるように準備してあるデータを保存した場所となります。
実際のファイルは、
Cドライブ直下にある
pagefile.sys
が該当ファイルとなります。
機能による有効無効の判断
ここでは、機能毎に有効にするかしないかの判断について記載します。
休止状態
初期設定では、休止は有効になっていないと思うので、有効にしていない人にはあまり関係ないですね。
私はスリープを無効にし、休止を有効にしています。
ページファイル
主記憶装置が低速なHDDの場合であれば、有効ですが高速なSSDを採用している場合は、無効でも問題ないでしょう。
標準では、OSが自動的にサイズを管理するので目くじらを立てるほどのサイズにはならないはずです。
各設定変更方法
ここでは、それぞれの設定変更について紹介します。
休止機能
バッチファイルを作成しましたので、ダウンロード後「管理者で実行」してもらえれば。
※圧縮してあります。
Windows を実行しているコンピューター上で休止状態を無効にする方法および再度有効にする方法
ページファイル
1.エクスプローラーを起動します。
2.PCを右クリックし、プロパティをクリックします。
3.システムの詳細設定をクリックします。
※UACが有効な場合、確認が表示されますが「はい」をクリックします。
4.詳細設定のタブをクリックし、パフォーマンスの「設定」をクリックします。
5.パフォーマンスオプションが表示されるため、「詳細設定」のタブをクリックします。
6.仮想メモリが表示されます。
7.変更をクリックします。
8.「ページファイルなし」を選択後「設定」をクリックします。
9.確認メッセージが表示されます。
10.有効にするため再起動します。
【Windows 10対応】ページファイルを別ドライブに移動してパフォーマンスを向上させる:Tech TIPS – @IT
最後に
今回は、メモリのサイズから主記憶装置の容量増減についての影響のある設定について記載しました。
利用状況により、設定を見直すことで容量不足に陥ることはないと思います。
そもそも、これら設定で容量不足になるようであれば、主記憶装置の選定ミスと判断し、
主記憶装置の換装
を考えるほうが良いでしょう。
ではでは。